파일이나 앱을 삭제하게 되면 우선 해당 파일은 휴지통에 들어가게 되며, 휴지통을 비우기 전 까지는 얼마든지 복원이 가능한 상태가 됩니다.
기본 중의 기본이며 windows에도 있는 '휴지통'에 관한 내용을 정리해 보았습니다.
#1. 파일의 삭제
삭제하고 싶은 파일을 선택한 후 command + delete를 누르는 것으로 바로 삭제(휴지통으로 이동)를 할 수 있습니다.
트랙패드를 이용해 파일을 드래그해서 휴지통에 끌어다 놓거나, 두 손가락으로 터치를 해서 나오는 옵션 중 '휴지통으로 이동'을 선택할 수도 있습니다.

※ 중요한 프로그램이나 파일인 경우 경고창으로 진짜로 삭제할 것인지 한번 더 확인하기도 합니다.
이 단계에서는 아직까지 완전히 사라지진 않았기 때문에 휴지통에 있는 파일들도 저장공간의 용량을 차지하고 있습니다.
#2. 휴지통 비우기
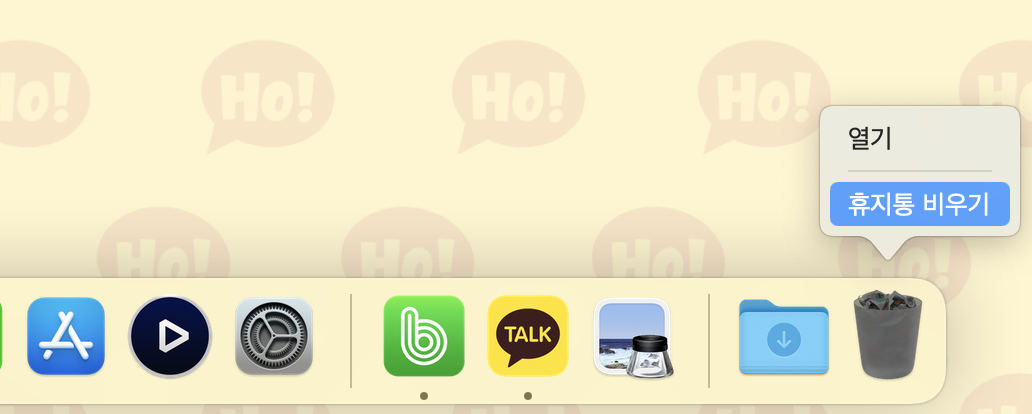

위에서 휴지통으로 버린 파일들을 완전히 지워버리는 단계입니다.
기본적으로 오른쪽 아래에 위치한 휴지통 아이콘을 두 손가락으로 터치를 하여 '휴지통 비우기'를 실행하거나, Finder창에서 command + shift + delete를 눌러 바로 휴지통 비우기를 실행할 수 있습니다.
('Finder'가 아닌 '사진'에서 위 단축키를 입력하면 최근 삭제된 항목을 비울 수 있습니다)
#3. 파일의 복원
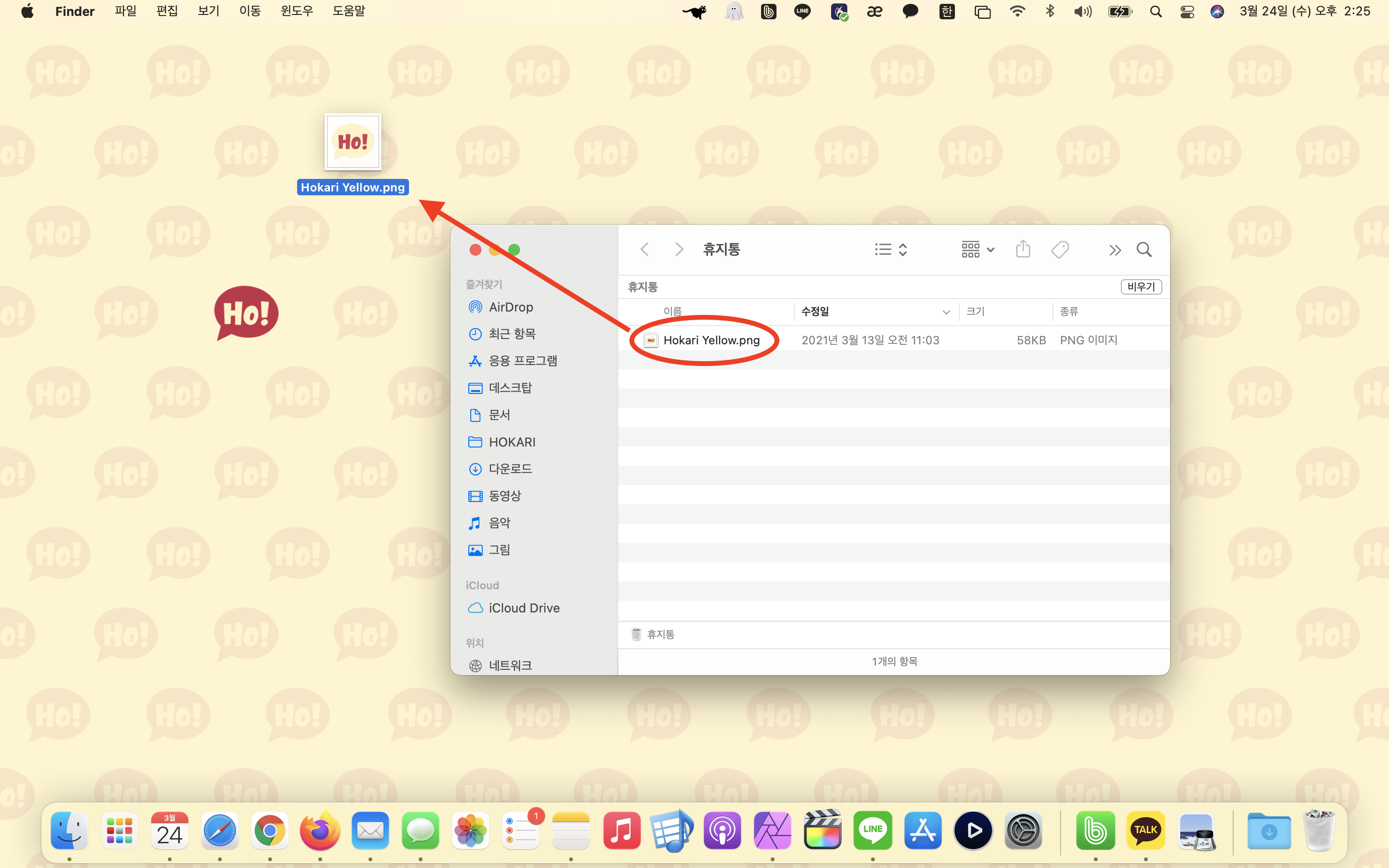
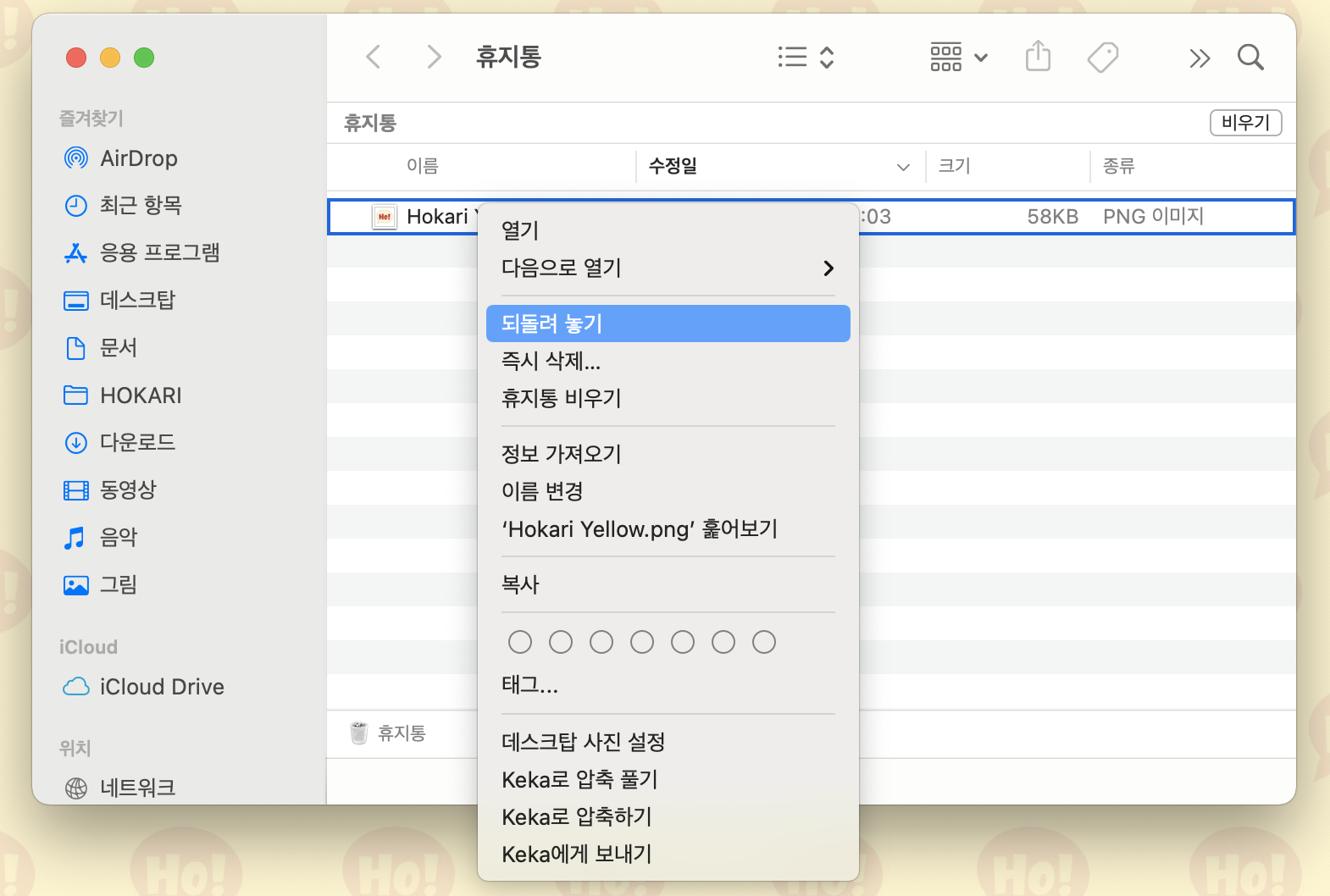
휴지통을 비우기 전이라면
휴지통에 있는 파일들을 얼마든지 복원할 수 있습니다.
휴지통을 열어 원하는 파일을 드래그하여 원하는 폴더로 복원 할 수 있으며,
휴지통에서 해당 파일을 선택하여 '두 손가락으로 터치'한 후 메뉴에서 '되돌려 놓기'를 선택하면, 삭제되기 전 원래 있던 폴더로 복원이 됩니다.
#4. 즉시 삭제하기
이건 몰라도 된다고 생각하지만 이런 기능이 있다 정도만 알아놓으면 좋을법한 기능입니다.
'#1. 파일의 삭제'에서 설명한 다양한 방법으로 파일을 삭제할 때,
option 키를 누른 상태로 삭제를 하게 되면 휴지통을 거치지 않고 즉시 삭제가 됩니다.
※ 이 방법은 되돌릴 수 없으니 주의
'맥, 맥북' 카테고리의 다른 글
| [Mac] 다운로드 경로 변경하는 방법 (0) | 2021.04.01 |
|---|---|
| [Mac] 가상본 이용하기 (0) | 2021.03.31 |
| [Mac] 파일 관리의 기초 (이름 변경, 이동, 복사) (0) | 2021.03.29 |
| [Mac] Finder의 도구 막대 사용자화 하기 (0) | 2021.03.28 |
| Apple Watch로 Mac의 잠금 해제하기 (0) | 2021.03.27 |