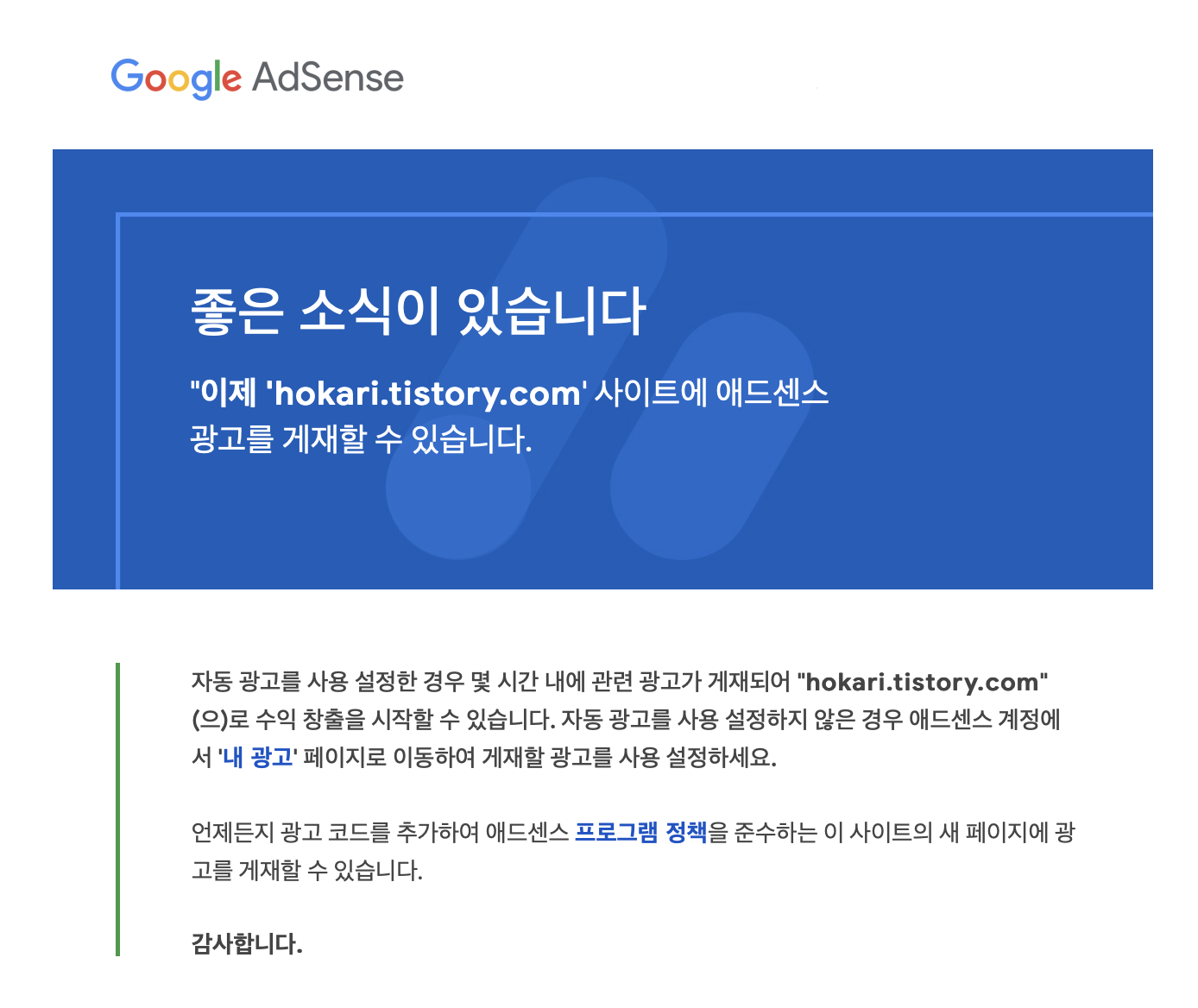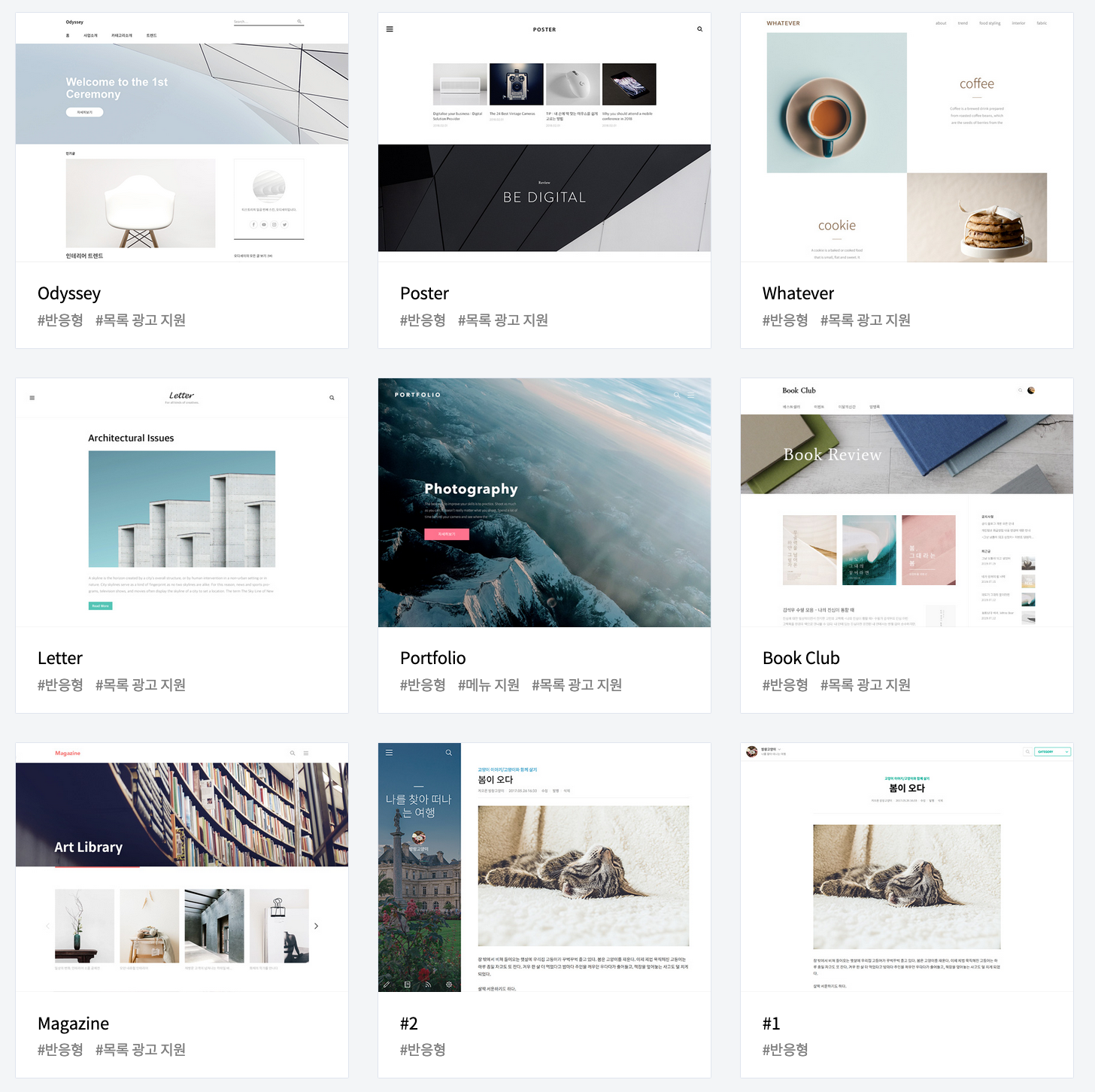블로그를 운영하다 보면 어느 날 문득 다음과 같은 메일이 올 때가 있습니다. 요즘엔 일상이긴 한데 처음 이 메일을 받았을 때만 해도 '이러다 내 블로그 갑자기 정지되는 거 아냐?' 싶을 정도로 걱정을 했었는데 혹시나 다른분도 그러지 않을까 싶어 이 글을 작성해 봅니다. 게시자 정책 위반 보고서라면서 문제점이 발생하였다는 내용인데, 실제로 본인도 모르게 정책 위반을 했을 수도 있지만 기존의 글들이 갑자기 정책이 위반이 되었다고 연락이 오는 경우도 있습니다. 이런 경우는 대부분 실제로 문제가 생긴 게 아닌 전산 오류(?) 같은 느낌이라 굳이 신경 쓸 정도의 문제는 아닙니다. 우선 어떤 게시물이 위반을 했다는건지 확인을 해야 하니 다음 과정을 따라 해 보시길 바랍니다. #1. 문제 페이지 확인하기 (1) 우선..