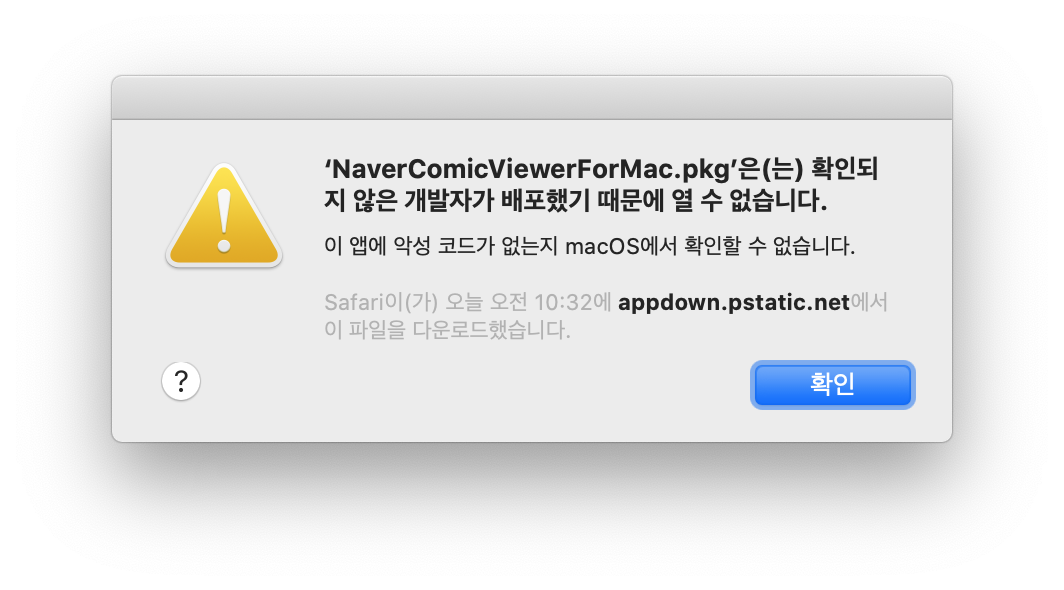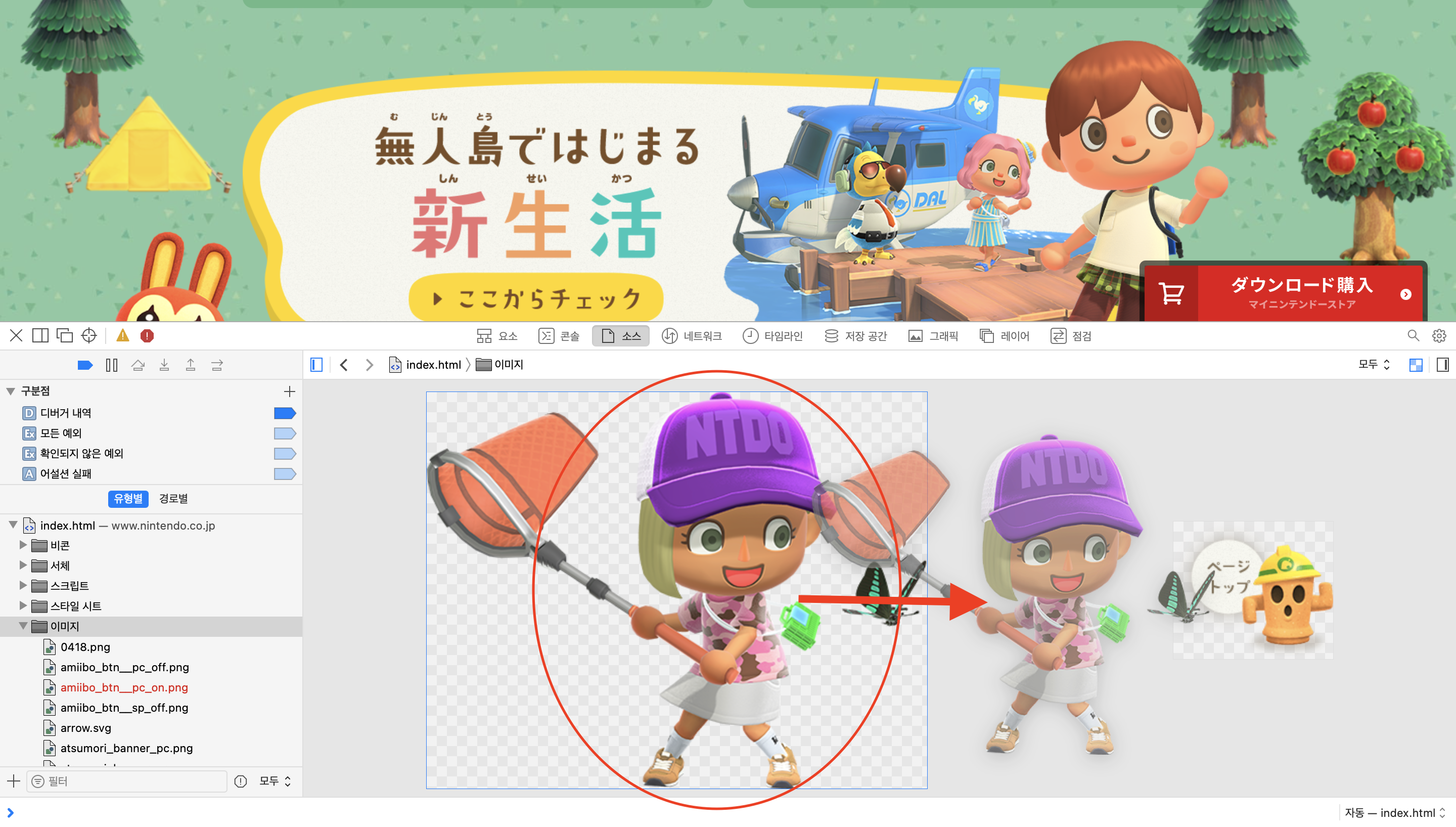최근엔 사용 빈도가 많이 줄긴 했지만 가끔 txt 파일을 만들어야 한다거나, txt 파일을 열어보거나 할 일이 생길 때가 있습니다. 윈도우에서는 여전히 마우스 '오른쪽 클릭 > 새로 만들기'를 해보면 기본적으로 나타나는 텍스트 문서이지만, 맥은 텍스트 문서를 앞으로 내세우고 있지는 않기에 txt로 작성하고 싶어도 작성방법을 모르는 분 또한 많습니다. 그런 분들 위한 txt 사용 방법입니다. #1. 텍스트 편집기 어쨌건 MacOS에서는 txt 파일은 텍스트 편집기로 생성이 가능합니다. 텍스트 편집기는 아래 사진과 같이 기본적으로는 기타 폴더 안에 있습니다. 텍스트 편집기를 실생시켜 보면 별다른 거 없이 텍스트 문서를 작성하듯이 없이 바로 글을 쓸 수 있게 되어있는데, 뭔가 윈도우에서 보던 것과 비슷하면서 ..