사용 방식에 따라 사진, 동영상, 및 각종 데이터 보관용으로 외장하드를 사용하는 경우가 많은데 새롭게 맥을 사용하거나, 윈도우와 함께 사용하는 경우 간혹 "분명 지금까지 내가 쓰던 외장하드인데 인식이 안되네?" 또는 "윈도우에서는 인식이 되는데 이건 왜 안돼?" 같은 일이 발생하기도 합니다.
이러한 이유는 아래쪽에서 다시 설명하기로 하고,
새롭게 외장하드 또는 USB같은 외장형 저장장치를 사용하기 위해 포맷하는 방법에 관한 글입니다.
#1. 외장형 저장장치 포멧하기
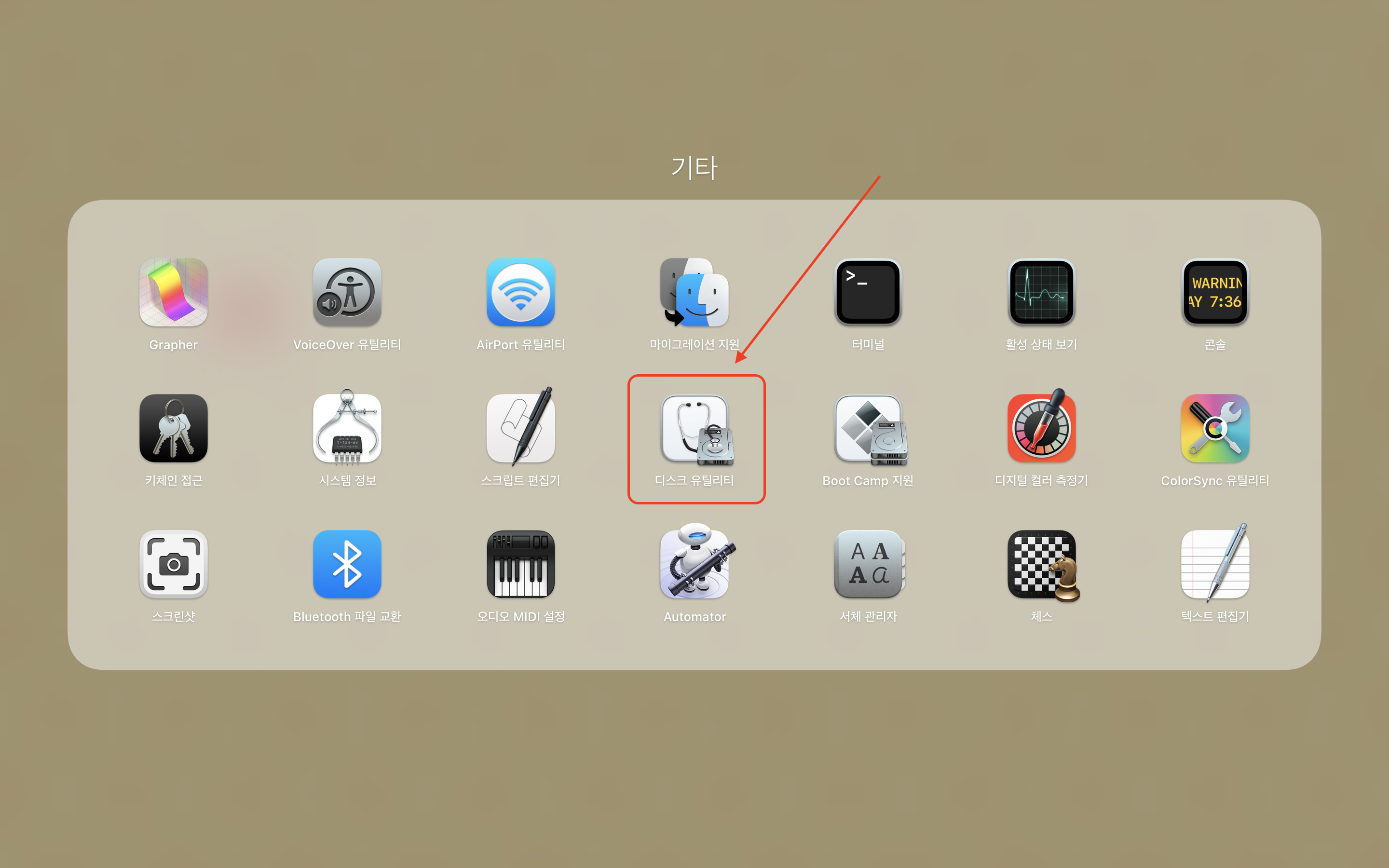
• 외장형 저장장치를 포맷하기 위해선 우선 외장형 저장장치를 컴퓨터에 연결한 후, 디스크 유틸리티 앱을 실행해 줍니다.
*기본적으로 '응용 프로그램 > 기타' 안에 여러 가지가 모여있는 곳에 함께 있습니다.
혹시 못 찾겠다 싶은 경우 'command + space bar'를 이용해 Spotlight를 열고 디스크 유틸리티를 검색하여 실행할 수도 있습니다.
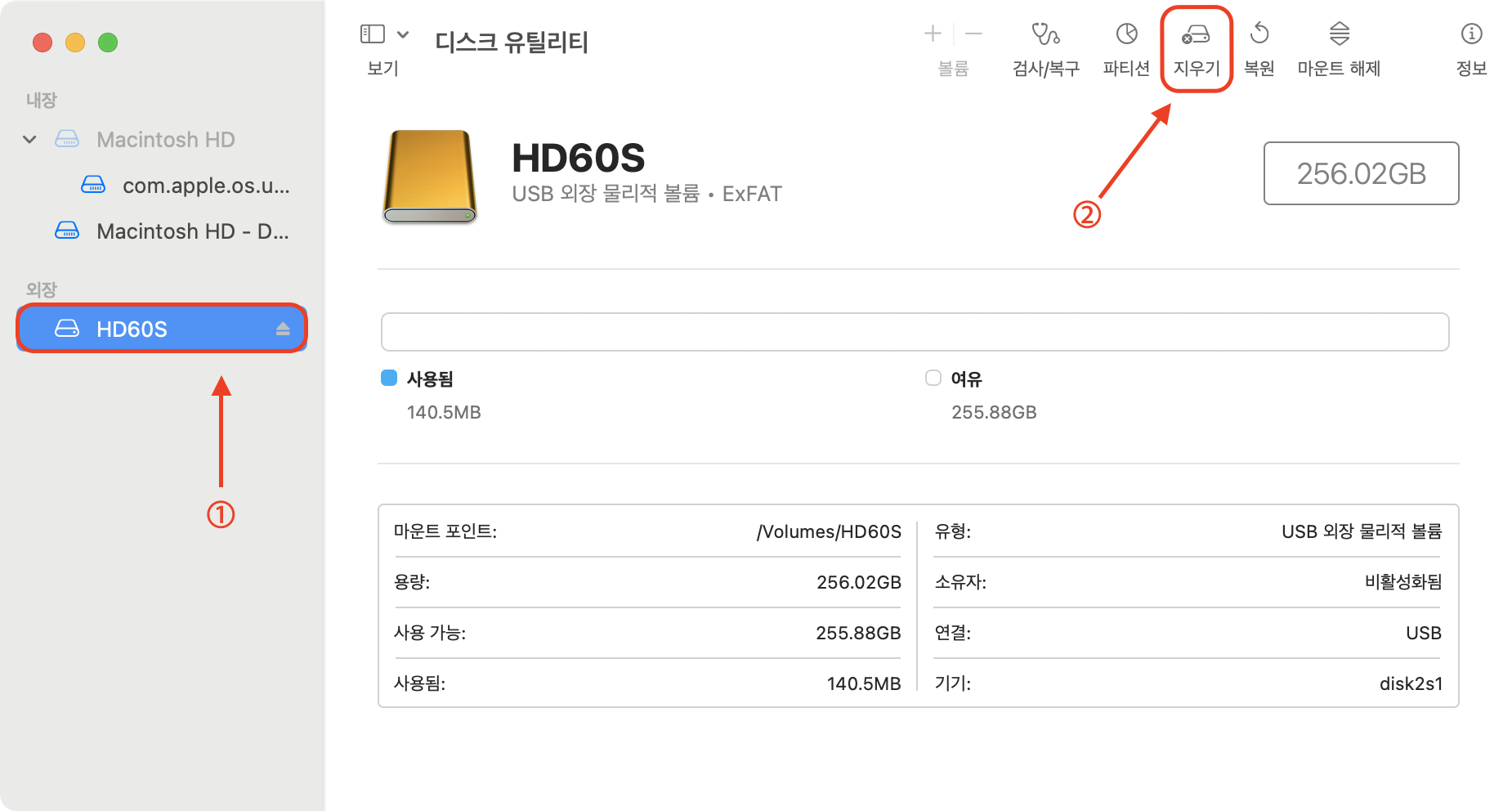
• 왼쪽의 사이드바에서 포맷하고 싶은 드라이브를 선택한 후, 오른쪽 위에 있는 '지우기'를 클릭합니다.
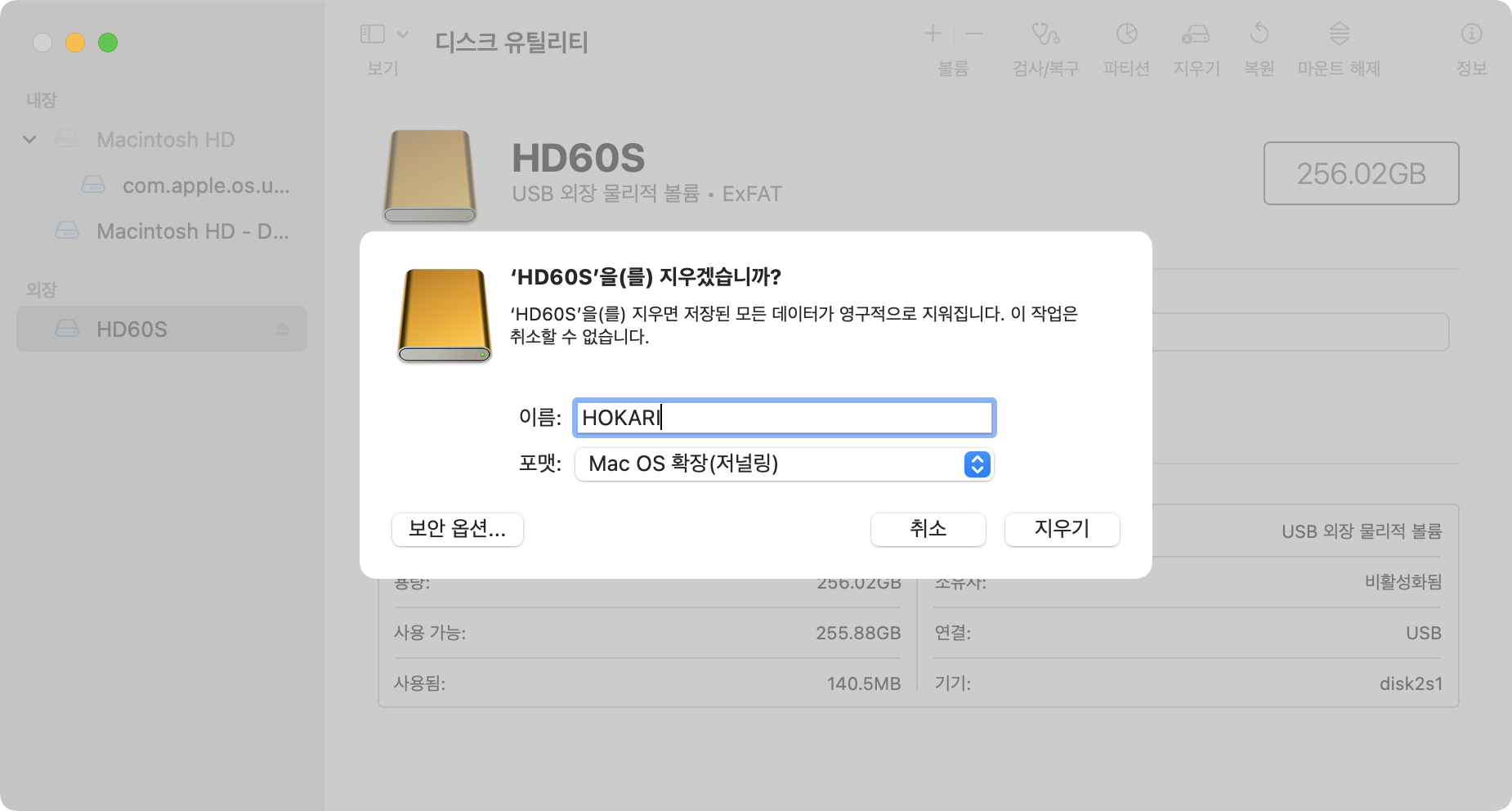
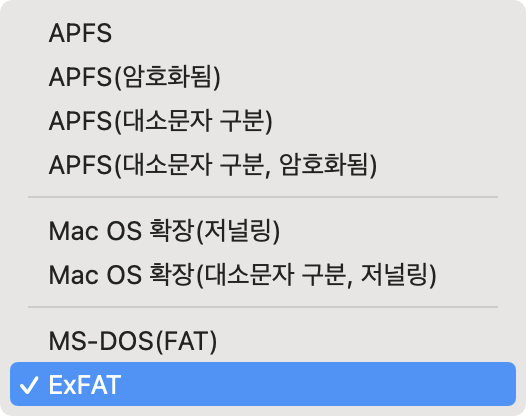
• 외장형 저장장치의 이름을 변경하고 싶다면 이곳에서 변경할 이름을 입력해줍니다 (이후에도 언제든지 변경 가능합니다)
포맷을 원하는 포맷으로 설정해주면 됩니다.
포맷의 종류가 많은데 기본적으로는
✔︎ 윈도우와 함께 사용해야 한다면 ExFAT
✔︎ 맥에서만 사용할 것이라면 Mac OS 확장(저널링)
✔︎ 윈도우에서만 사용할 거라면 NTFS
이렇게 3가지만 알고 있어도 충분합니다.
다른 포맷 형식에 대한 내용은 아래쪽의 목자 #2 '포맷의 종류'를 참고해주세요
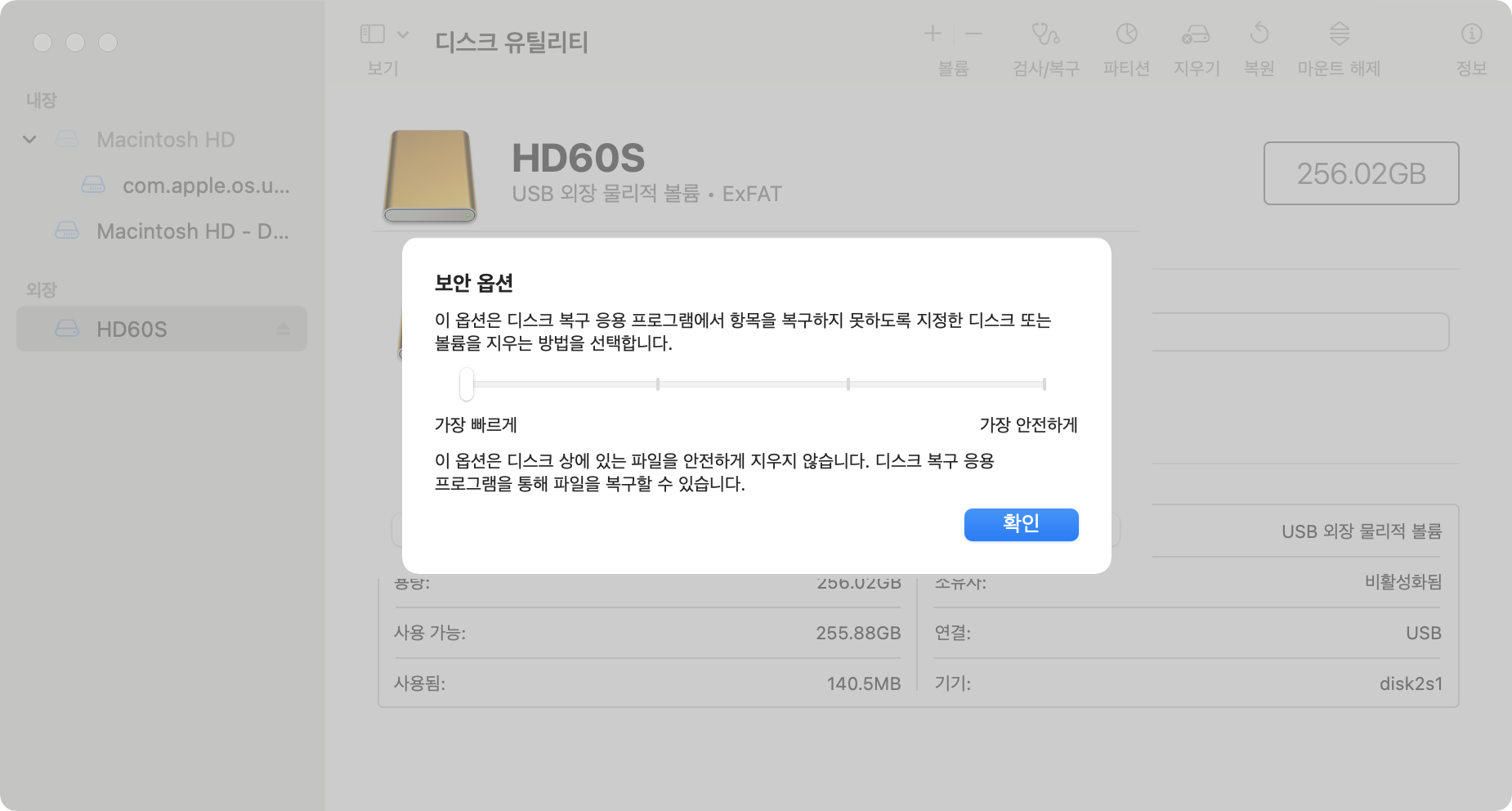
• 왼쪽 아래에는 '보안 옵션'이라는 게 있는데 볼륨을 지우는 방법을 선택할 수 있습니다.
이 부분은 딱히 건들지 않아도 괜찮습니다.
모든 설정을 마쳤다면 '지우기'를 선택하면 됩니다.
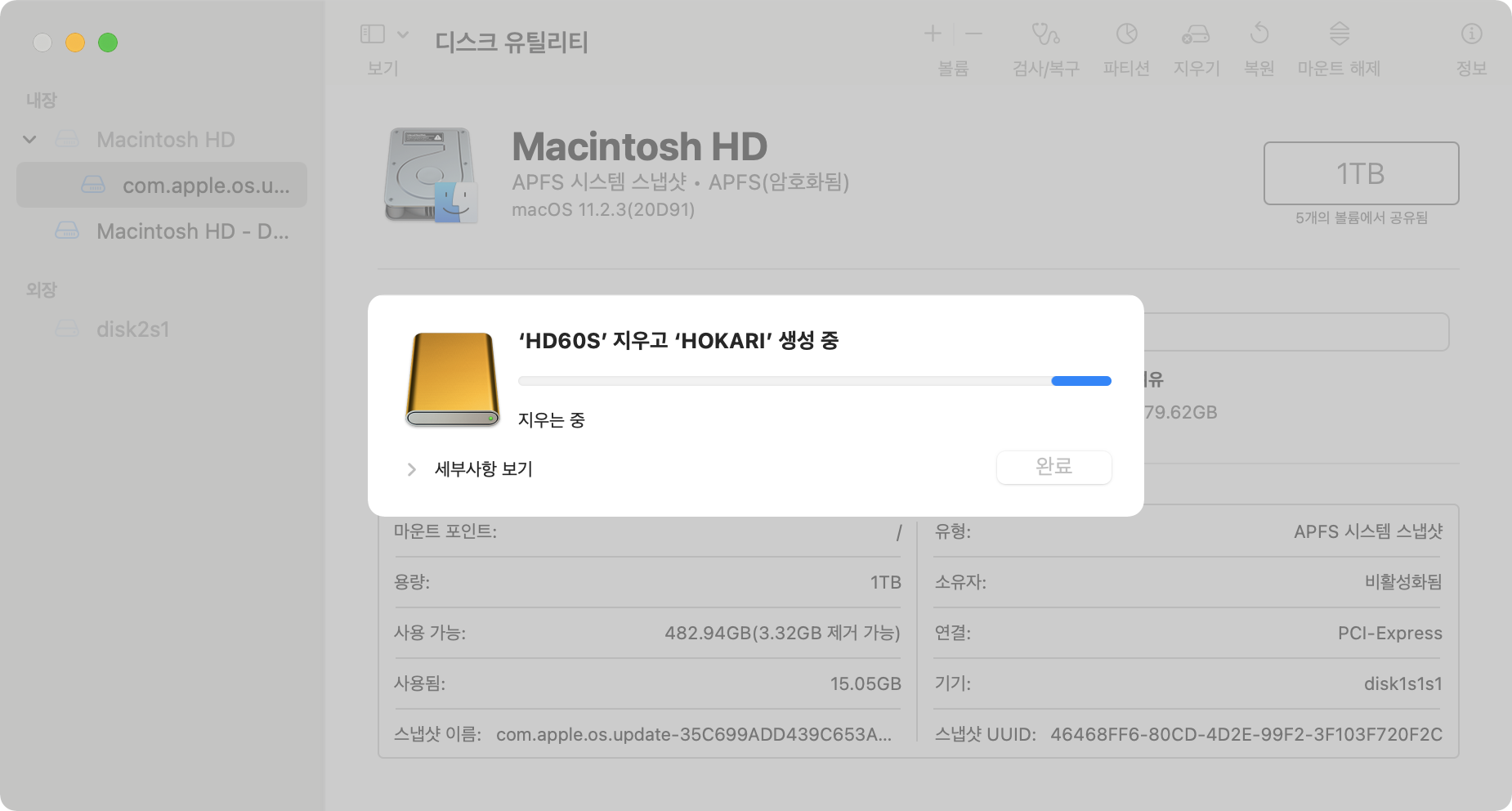
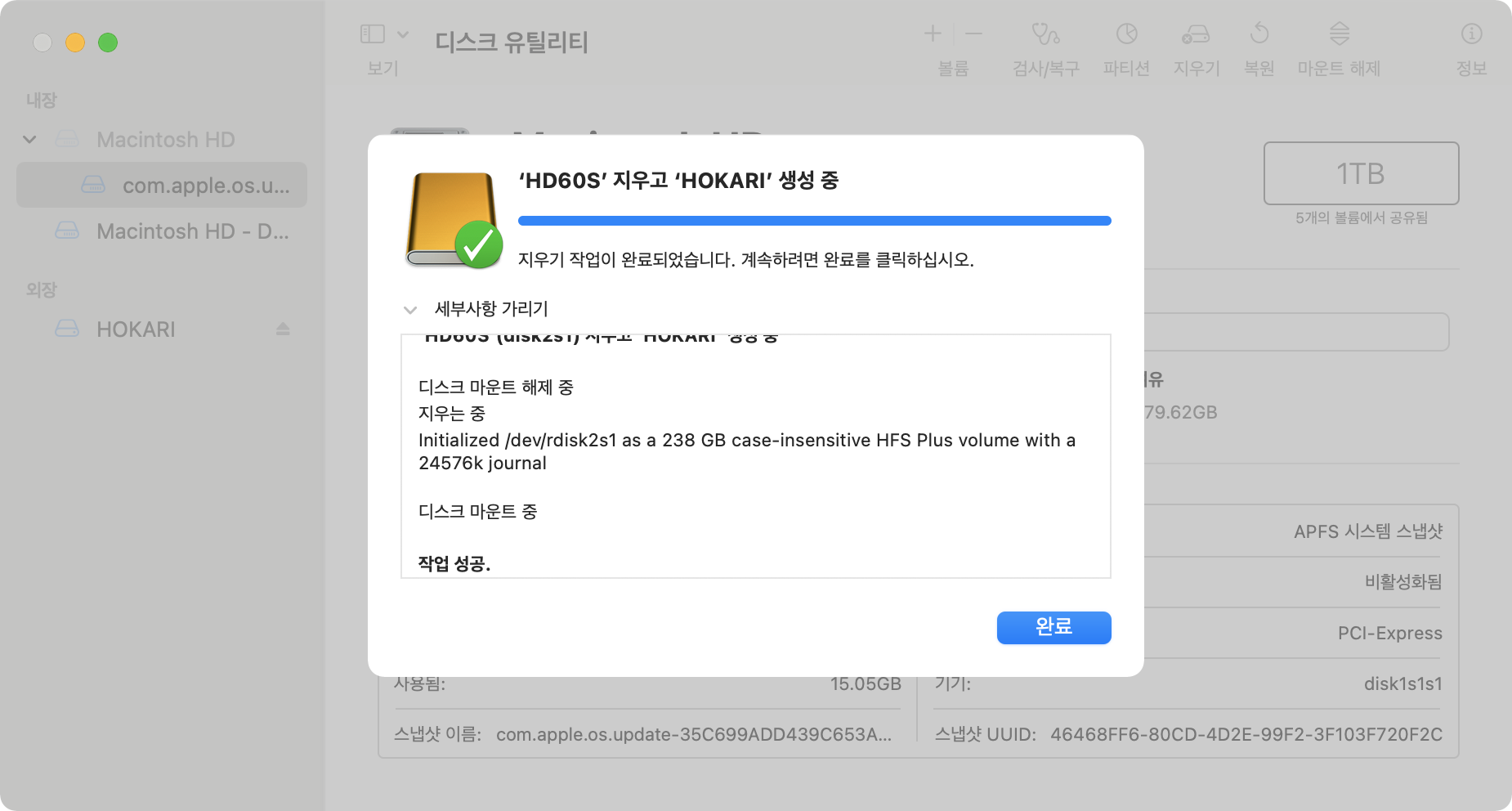
나머지는 모두 자동으로 이루어지며, 세부사항 보기를 통해 진행 중인 상황이나 문제점 등이 생겼을 경우 확인을 할 수 있습니다.
#2. 포맷의 종류
APFS는 (Apple 파일 시스템) : macOS 10.13 및 이후 버전에서 사용되는 파일 시스템입니다.
플래시/SSD 저장 장치에 최적화되어 있지만 기존의 HDD 및 외장형 저장 장치에도 이용 가능합니다.
Mac OS 확장 : macOS 10.12 및 이전 버전에서 사용되는 파일 시스템입니다.
*위 두 개의 포맷 중 암호화는 말 그대로 암호로 보호하는것이며, 대소문자 구분을 선택하게되면 말그대로 대소문자를 구분하여 볼륨을 암호화합니다. ex) HOKARI와 hokari는 다른 폴더가 됩니다.
MS-DOS (FAT) 및 ExFAT : Windows와 호환 가능한 파일 시스템입니다.
MS-DOS(FAT)은 윈도우에서 포맷할 경우 FAT32라는 이름으로 보이기도 합니다.
이 방식은 windows와 mac에서 모두 사용 가능하지만, 총 저장공간이 32GB로 제약되며, 한 개의 파일은 4GB를 넘길 수 없습니다.
ExFAT : 32GB 이상의 Windows 볼륨에 사용합니다.
NTFS : Mac에서 포맷을 할 경우에는 이 항목은 표시되지 않습니다.
windows 전용으로 사용하는 것으로, 이 포맷으로 포맷된 외장하드를 Mac에 연결하면 내부 항목이 표시가 되지 않아 사용할 수 없습니다.
'맥, 맥북' 카테고리의 다른 글
| [Mac] 선택한 항목의 정보 확인과 연결 프로그램 변경 (0) | 2021.04.11 |
|---|---|
| [Mac] 외장하드 안전하게 제거하기 (1) | 2021.04.10 |
| [Mac] AirDrop을 이용하여 공유하기 (0) | 2021.04.08 |
| [Mac] 훑어보기 (0) | 2021.04.06 |
| [Mac] 스티커 (0) | 2021.04.04 |