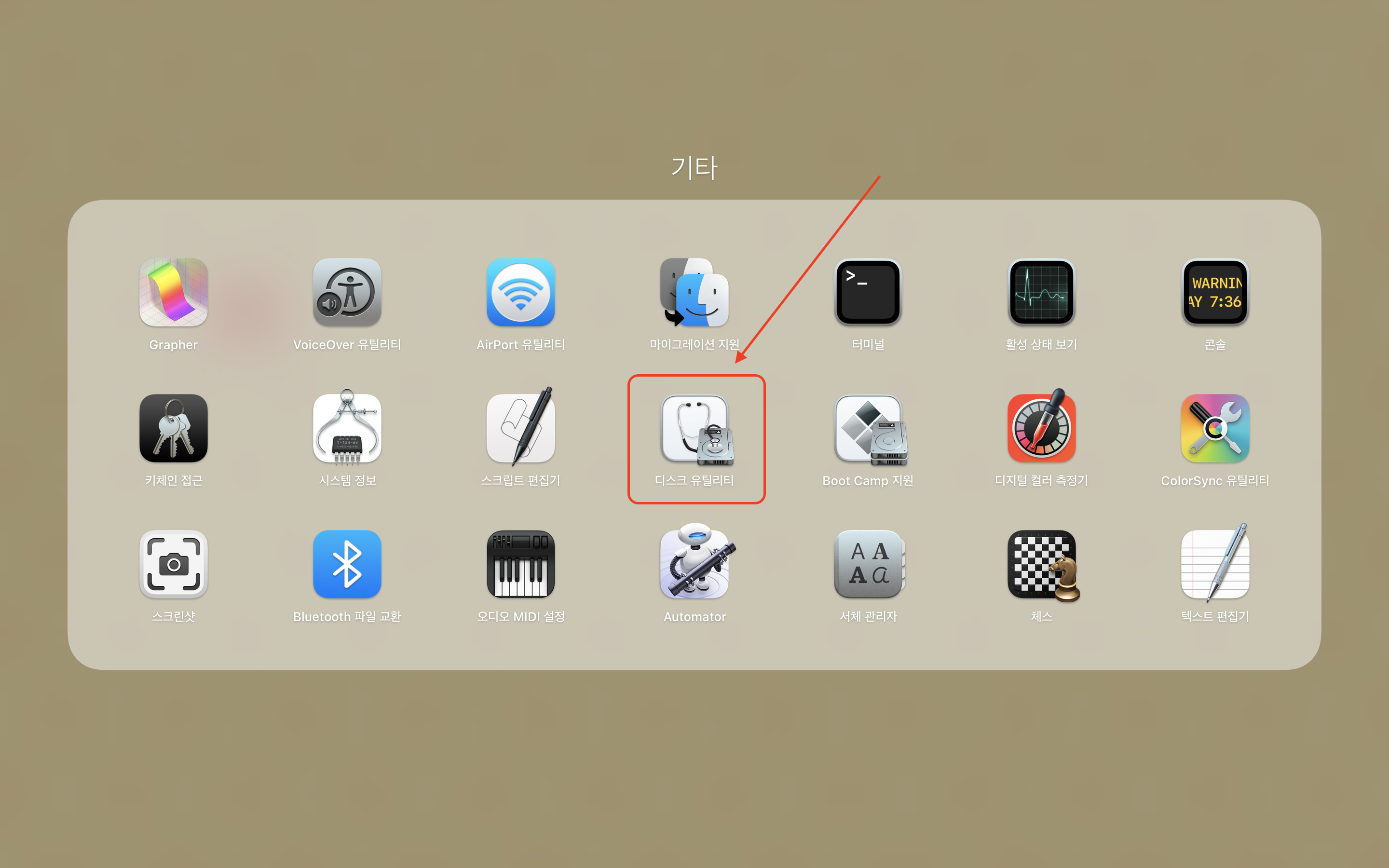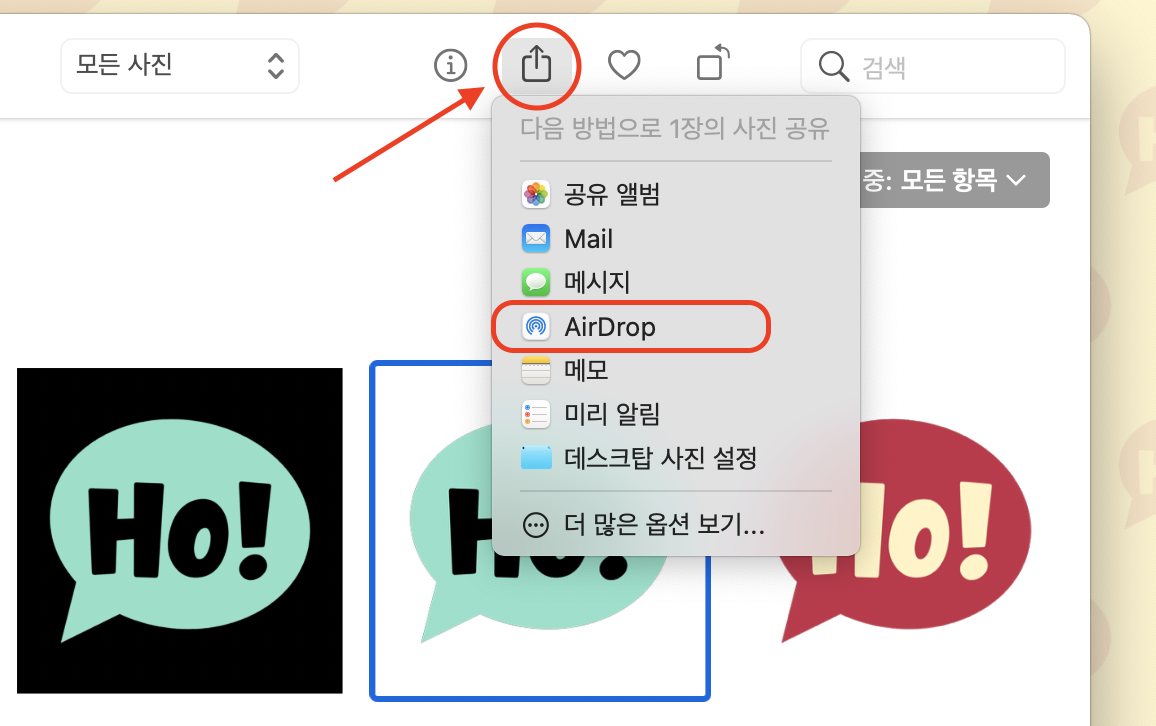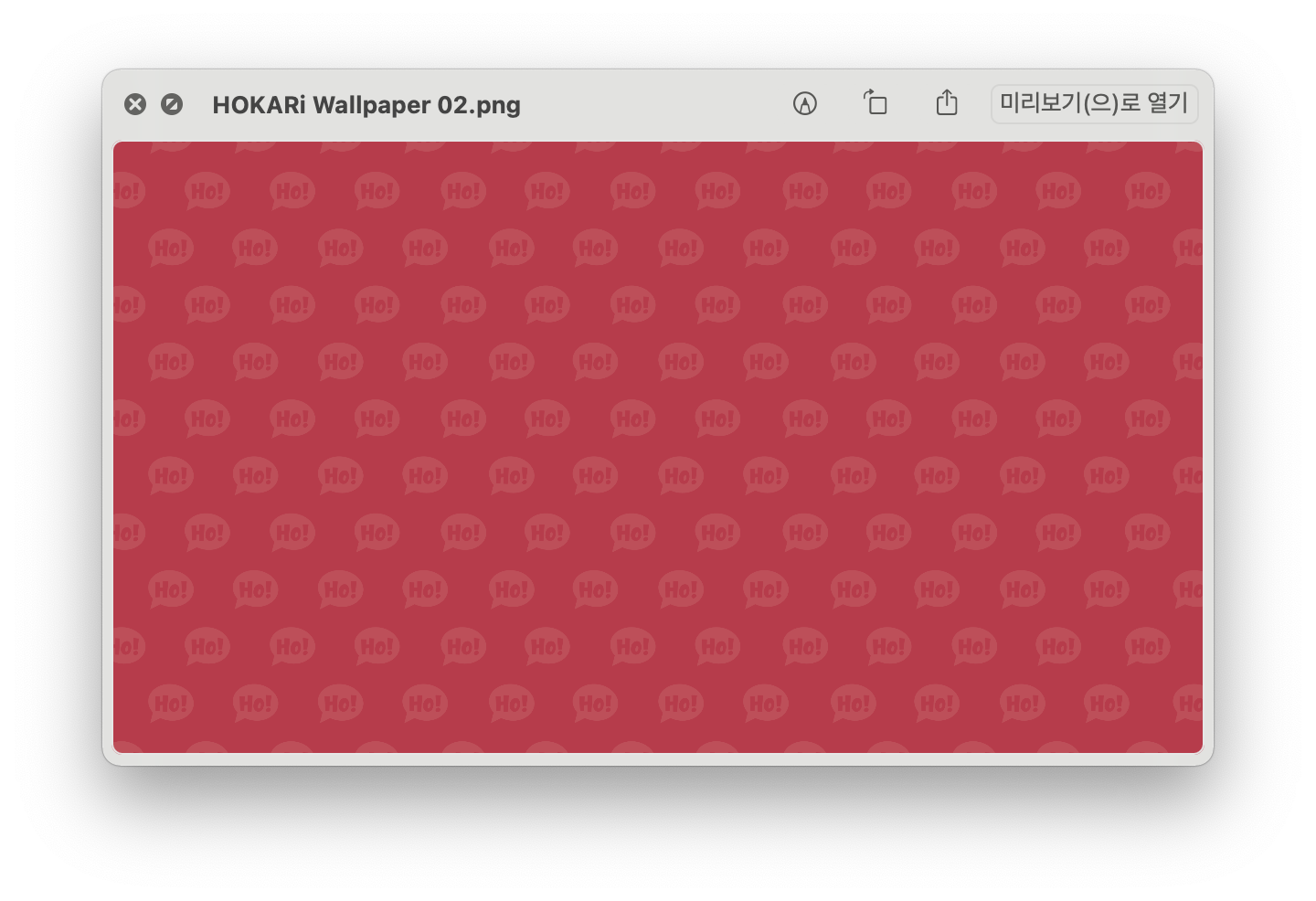수많은 PDF를 JPG로, JPG를 PDF로 변환하는 방법 중, 추가 프로그램이나 특정 사이트를 이용하지 않고 기본 기능만을 이용하여 파일을 변경하는 방법입니다. 파일을 변경하는 방법은 매우 다양하지만 아래는 제가 가장 많이 사용하는 방법으로 1가지씩 작성하였습니다. #1. PDF를 JPG로 변환하기 (1) PDF 파일을 실행한 후, (여러 장으로 이루어진 PDF일 경우) 사이드 바에서 이미지로 만들고 싶은 페이지를 선택합니다. (2) 메뉴 막대에서 '파일 > 내보내기'를 선택합니다. (3) 포맷을 눌러 원하는 파일 형식을 선택합니다. 이 과정에서 굳이 JPG가 아니더라도 원하는 형식으로 저장하시면 됩니다. (4) 해당 포맷 관련 설정 (품질, 해상도 등)을 조절한 후 '저장'을 누르면 완료됩니다. 파일..